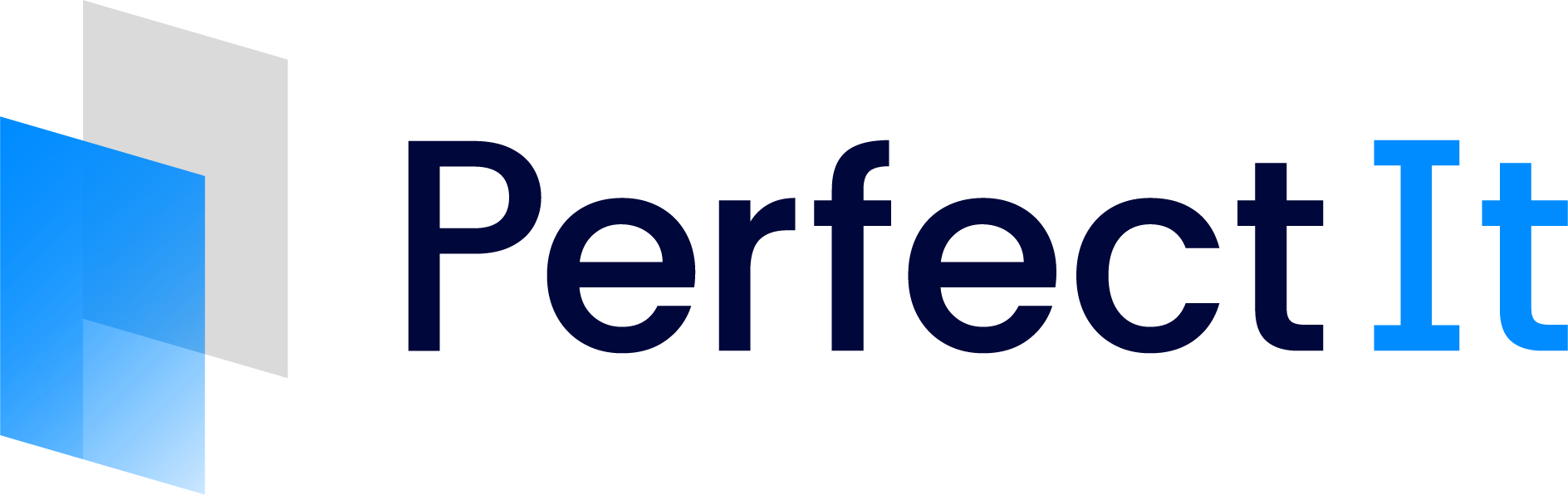Adding Instructions
Unlike the checks included in the Always Find tab, wildcard searches are looking for a pattern rather than a particular term. As a result, it may not be clear to the user what a particular wildcard check is actually doing, so you may wish to add a note that will appear when PerfectIt locates a possible issue. Simply type the text you want to appear into the Instructions column that is available in every row of the Style Sheet Editor.
The comment will appear as the Issue Description, as shown above.
PerfectIt Instructions also have an option to help PerfectIt avoid certain locations and therefore reduce the number of false positives displayed in the locations list. It works by adding a comment of this form:
Except for "[exception 1]", "[exception 2]", ...
You can also use the key phrases Except before and Except after in order to check either before or after a possible location. As the Wildcards check is matching a pattern rather than a specific term this allows you to eliminate false positives easily, without having to specify every possible phrase that PerfectIt should ignore. For example, rather than adding Except for "page 1's", "page 2's", "page 3's"..., this comment could be added to the example shown above:
Except after "page", "chapter"
With that comment, PerfectIt will, for example, automatically ignore the phrases ‘chapter 5’s theme’ and ‘page 13’s opening paragraph’, but will still find other instances of a number followed by 's.
See also