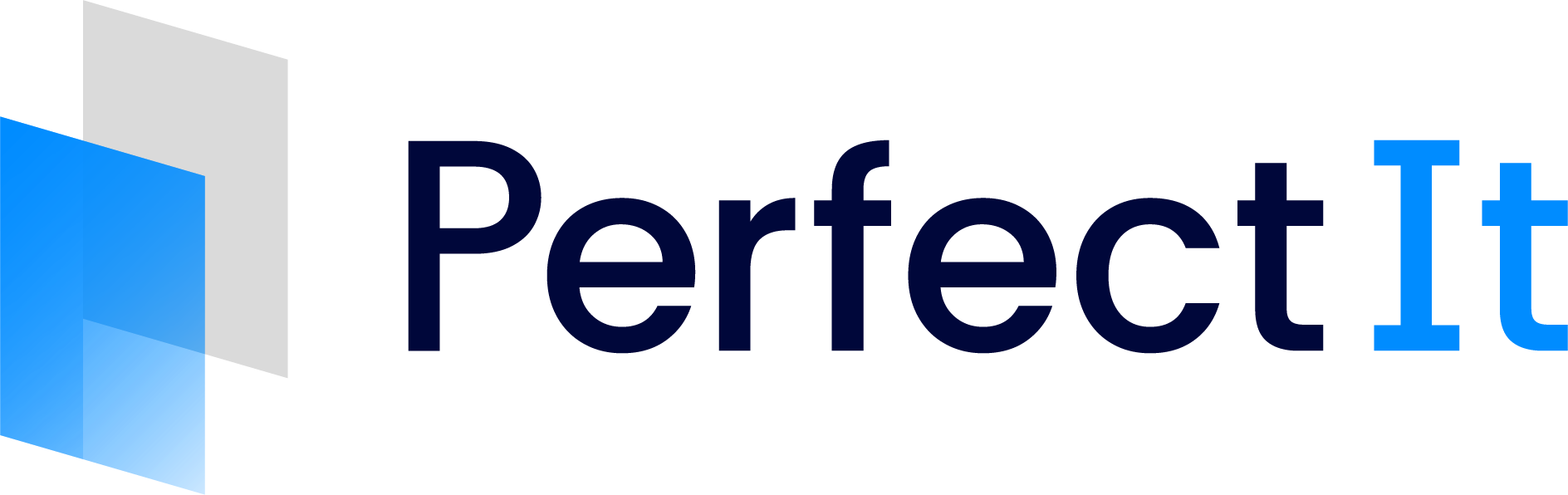List Punctuation and Capitalization
By default, PerfectIt checks lists for consistency. If it finds a list where some items start with a capital letter and others start in lowercase, it will suggest that there may be a consistency issue. However, with the Style Sheet Editor, you can set PerfectIt to always check for your preferred form. Moreover, you can set different preferences for:
Long, short or very short items
Numbered and bulleted lists
Punctuation and capitalization
For example, suppose that you want to set short items in a bulleted list to always start in lowercase:
Open the Style Sheet Editor.
Click the Settings tab.
This brings up the screen shown above.
In the Check Name column, there are three lines that relate to the Bullet Capitalization check: one for ‘Capitals for long items’, one for ‘Capitals for short items’, and one for ‘Capitals for very short items’. To set preferences for short items:
Click anywhere in the row that includes Capitals for short items. This immediately fills in the three dropdown boxes at the top.
Taken together, the three dropdowns carry the instruction:
When PerfectIt is running the check for Bullet Capitalization, it should check Capitals for short items and make sure that the capitalization of the first word in each item is consistent.
Click the final dropdown menu of the three (the one that currently says Consistency) and change it to Lowercase. Then click Insert.
The list updates so that the Preferred column now shows ‘Lowercase’.
If you click Save & Exit, PerfectIt will now check all bulleted lists with short items to make sure that they start in lowercase (except where a proper noun is used).
In exactly the same way, you can change preferences for bullet punctuation, and for capitalization and punctuation in numbered lists (preferences for numbered lists are located further down the table).
See also